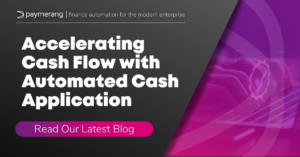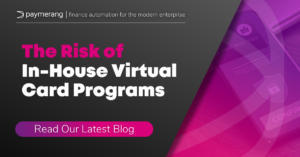Setup SimplyAP Integration Settings for ERP
Introduction
This article will cover the steps to connect SimplyAP with Microsoft Dynamics 365 Business Central (BC) for both Online and On-premises installations. We will be populating the Integration Settings section in SimplyAP Administration with values generated using the steps in this article.
(SimplyAP Integration Settings screenshot below)

Task 1 – Register an Azure AD application for authentication to Business Central
Create App Registration
- Log in Azure AD Portal
- Search for “App registrations”
- Create a new app registration
Register an application for Business Central in Azure Active Directory tenant.

- Choose the name for the application: (Example: BusinessCentralQAEnvironmen)
- Choose the supported account types

- On Redirect URL, enter the url https://businesscentral.dynamics.com/OAuthLanding.htm
- Note for On-Premises BC implementations: The hostname porion of this URL needs to be your BC server address. For example: https://mybcservername.mycompany.com/OAuthLanding.htm
- Select Register to complete the initial app registration.

Create a client secret for the registered application
- Press Certificates & secrets

- Press New client secret

- Add a description and choose key duration:

- Copy and keep the client secret in a safe place. The key will be used in a later step, and will not be displayed again.

Setup API permissions
- Press API permissions

- Press the Add a permission button

Grant the registered application API.ReadWrite.All or Automation.ReadWrite.All permission to the Dynamics 365 Business Central API as follows:
- Select API permissions > Add a permission > Microsoft APIs.
- Select Dynamics 365 Business Central.
- Select Application permissions, select API.ReadWrite.All, then select Add permissions.

- Grant admin consent
Press “Grant admin consent”, and accept the request:
Note: Alternatively, you can grant admin consent from within Business Central, on the Azure AD application card.
Task 2 – Set up the SimplyAP Extension and Azure AD application in Business Central
- In Business Central, navigate to the Extension Marketplace and install the SimplyAP extension
- NOTE: For On-Prem Business Central, we will provide the application file to you directly
- Next, search for Azure Active Directory Applications and open the page:


- On the Table, Insert a New Entry, where ClientID is the Azure AD Application (client) ID:

Insert the following data:
- Client ID : The Azure AD Application (client) ID
- Description: BusinessCentralQAEnvironment

- Change the State from Disabled to Enabled and click Yes on the prompt

(after clicking Yes to the prompt)

- Open User Permission Sets, and Assign the following Profiles:
- D365 BUS PREMIUM
- SIMPLYAP
- LOCAL

Task 3 – Enter the Integration Settings in the SimplyAP Administration Section
ERP Settings
- Log into SimplyAP as the System Manager user, click on the Manage Icon, and click on Integration Settings

- For ERP API Base Url enter the following URL replacing the GUID and the Environment Name with the GUID and Name for your BC environment.
- This can be obtained from BC by navigating to Help and Support and then scrolling down to the Report a Problem section



Note for On-Premises BC implementations: This is the public URL of your BC server API. For example: https://mybcservername.mycompany.com:7048/bc200/api
- Leave the ERP API Callback Url blank
- For ERP API Scopes enter the following Url:
https://api.businesscentral.dynamics.com/.default

Under Application Settings enter the Application (client) ID from Azure into the SimplyAP Client ID field, and the Directory (tenant) ID from Azure into the Active Directory TenantID field in SimplyAP.

- Enter the client secret that was created in the previous step in Azure AD into the Client Secret field
- Enter the Active Directory Domain Name from Azure
- Enter the following for Active Directory Instance:
https://login.microsoftonline.com/
- Click SAVE

- If the connection is successful, the status will show a green ‘connected’ icon

BC On-Premises Addendum:
Please consult your BC partner or Microsoft documentation for details, but a few points to be aware of are below:
- BC version 19.5 or later is required
- The ERP API Base Url must be publicly available and secured with a valid SSL certificate
- The APIs use a different port (default 7048) than the BC Client. Traffic on this port will need to be allowed through your firewall to the BC server
- Only OAuth is supported (Basic Auth is not)
- The BC APIs are not enabled by default and need to be enabled
- BC must be using Active Directory Federated or OIDC login
- The BC V2 APIs must be installed. This is listed as ‘_Exclude_APIV2_’ in the NAV Installed App list
To determine if your on-premises installation configuration will be compatible with OAuth, a test can be done independent of SimplyAP by using Postman to make the API call to get the token from Active Directory, and then to get the list of companies from BC. These calls must be successful in order for your on-premises BC installation to be eligible for use with SimplyAP. Please reach out to Support for more information about running these calls to qualify your installation.